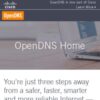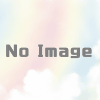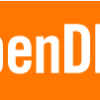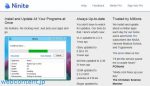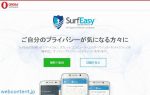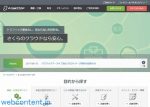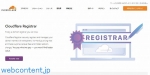高度なフィルタリングが無料で使えるDNSサービス「OpenDNS」
ネットワーク機器で有名な「Cisco」が提供する細かい設定が可能なDNSサービス「OpenDNS」に関する内容
OpenDNSって何?
Cisco Systems, Incが運営するネットワークセキュリティ向上を目的としたDNSサービスです。

パソコンのネットワーク設定を変更するだけで、危険なサイトや子どもに見せたくないサイトの閲覧を制限できるクラウドサービスで、アカウントを作成すれば企業が使うような高度なフィルタリングを無料で利用できる太っ腹なサービスとなっています。
アクセス制限の方法
OpenDNSではフィルタリング対象を予め用意された「High」「Moderate」「Low」の3段階で設定するか、自分でフィルタリング対象のカテゴリを設定することができます。フィルタリングに使用できるカテゴリは50以上となっているため、極めて高度なフィルタリングを行うことができるでしょう。
ペアレンタルコントロールに相当する「High」
「High」は最もフィルタリングが厳しいレベルで、アダルトサイト、違法サイト、SNS、動画共有サイトなど26のカテゴリをフィルタリングします。
一般的なフィルタリングする「Moderate」
「Moderate」は適度にフィルタリングを行うレベルで、アダルトサイトと違法サイトを中心に13のカテゴリをフィルタリングします。
最低限のフィルタリングする「Low」
「Low」は最もフィルタリングが緩いレベルで、アダルトサイトを中心に4つのカテゴリをフィルタリングします。
フィルタリング製品としてのOpenDNS
OpenDNSでは「Domain Name System」という根本的な段階でフィルタリングを行うため、フィルタリングを回避することが非常に難しくなっています。
一般にフィルタリングをする方法としてはパソコンにインストールするタイプの「フィルタリングソフト」を使用することが多いと思いますが、フィルタリングソフトはソフトを強制的に終了させることで簡単に無効化することができます。強制終了にも対応した製品はありますが、他にも方法があるためあまり安心はできません。
OpenDNSは通常の通信で使用される技術を使用しているため、フィルタリングソフトのようにソフトをインストールする必要もなく、手軽にかつ、確実にフィルタリングを行うことができます。
OpenDNSの日本対応状況
OpenDNSはアメリカの「Cisco Systems, Inc」が運営するサービスで、残念ながら日本語表記には対応していませんが、日本国内からでも問題なく利用することができます。
国外のサービスでよくある「機能は使えるが、正常に適切に動作しない」といったことはなく、日本国内から利用する場合でも完璧に動作します。
また、OpenDNSやGoogle Public DNSなどの「パブリックDNSサービス」を使うことでアクセスが遅くなるといった話がありますが、OpenDNSは東京にもサーバを設置しているため、国内サービスと同等のアクセス速度が期待できます。そのほかにも、CDNへの対応も行われているため、安心して利用することができます。
参考:
OpenDNS、東京にデータセンター開設 | マイナビニュース
今はOpenDNSもAkamaiサーバーは日本のEdgeを返してくれる ネットワークエンジニアを目指して – ブログ
OpenDNSを使うには
OpenDNSで高度なフィルタリングを使用するには「アカウントの作成」と「パソコンの設定変更」が必要です。高度なフィルタリングが不要な場合はパソコンの設定変更のみで、アカウントの作成は必要ありません。
OpenDNSアカウントの作成
OpenDNSのサイトにアクセスします。
メールアドレスやパスワードなどアカウント作成に必要な情報を入力したら、「Continue」をクリックします。
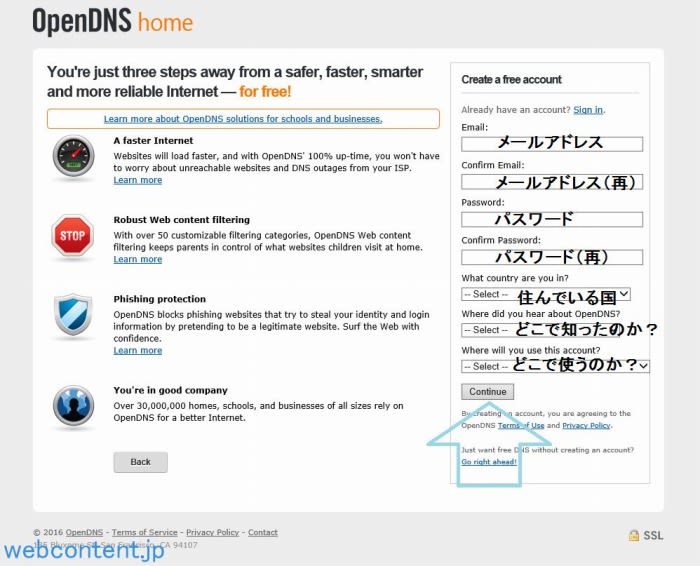
次の画像と同じになったらアカウントの作成は完了です。
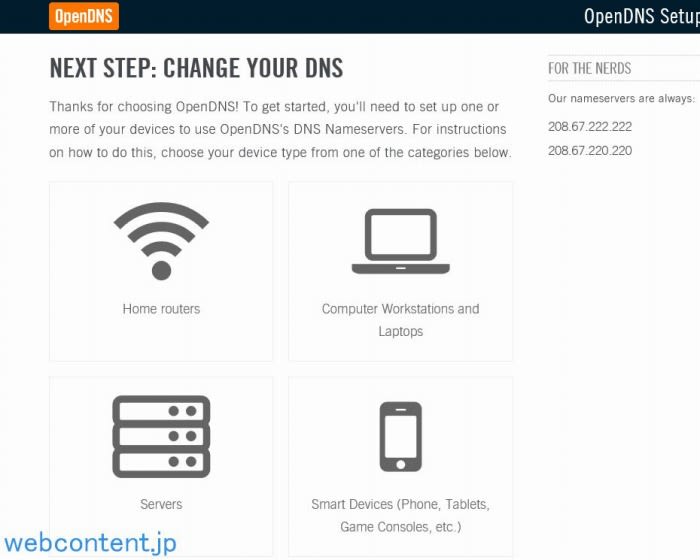
パソコンの設定変更
OpenDNSを使用するにはパソコンのネットワーク設定を変更する必要があります。
具体的にはパソコンに設定されているデフォルトDNSサーバを、OpenDNSホーム画面に表示されているIPアドレスに変更します。
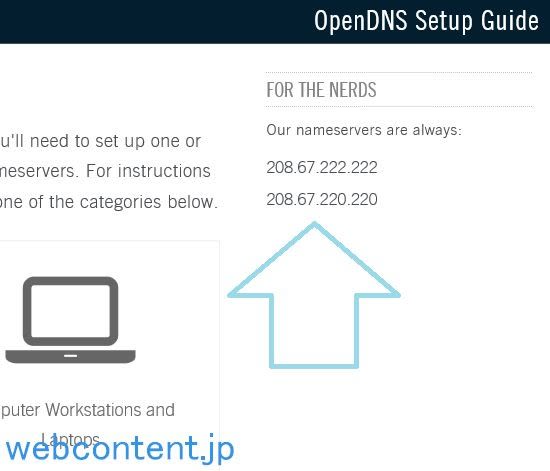
変更方法はOSによって違うため、ここでは紹介しません。OpenDNS公式サイトにOS毎の設定方法が画像付きで分かりやすくまとめられています。
設定状況を確認できるページ
デフォルトDNSサーバがOpenDNSに変更されているか、確認できるページが用意されています。
「Success! You’re now using OpenDNS」と表示される場合は、設定が適切に変更されています。
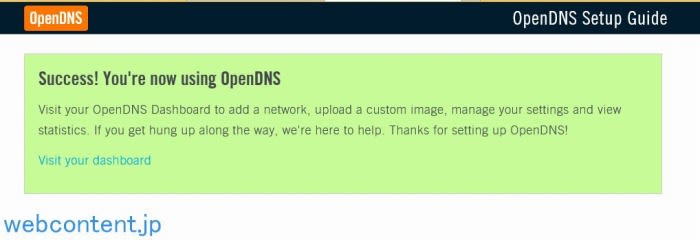
「Oops. You’re not using OpenDNS yet.」と表示される場合は、設定に問題があるか、キャッシュが残っている場合があります。設定内容をもう一度確認し、問題がないようでしたら、一度パソコンを再起動すると良いでしょう。
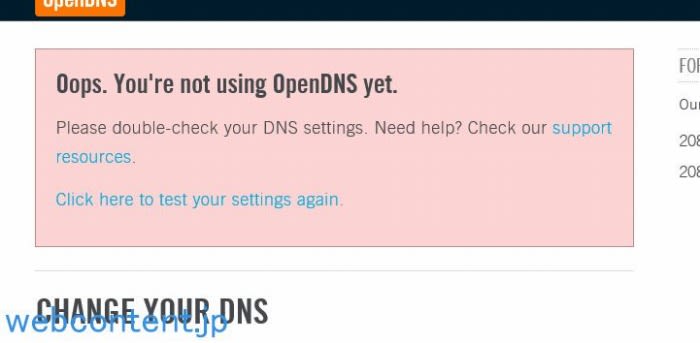
メールアドレスの確認
アカウントの作成が完了した段階で、登録したメールアドレスに認証用のメールが届きます。メール本文中の「Click this link to confirm your registration:」の下のURLをクリックします。
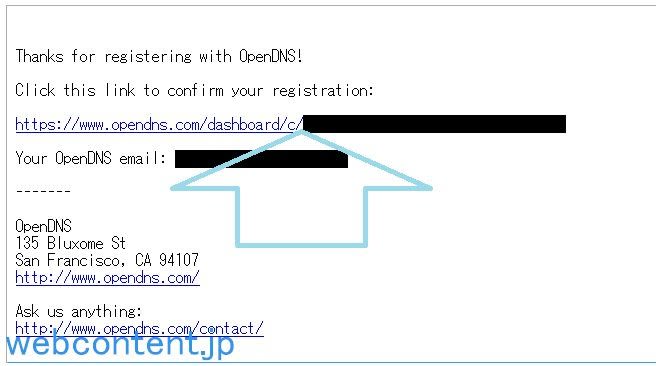
すると、OpenDNSの様々な設定ができるダッシュボード画面に移動します。
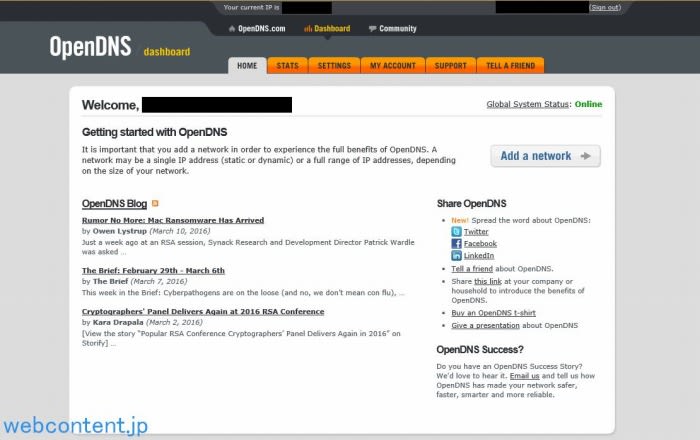
ダッシュボードを開くには
OpenDNSではフィルタリングする段階の設定や、ステータスの表示などを「ダッシュボード画面」から行います。ダッシュボード画面は次のページからメールアドレスとパスワードを入力することでアクセスすることができます。
最初に行う設定
OpenDNSではまず、パソコンのIPアドレスとフィルタリングする段階を設定する必要があります。フィルタリング設定を変更しない場合でも利用することはできますが、パソコンのIPアドレスは必ず変更する必要があります。
IPアドレスの設定
OpenDNSはアクセス元のIPアドレスで利用者を識別しているため、高度なフィルタリングを使用するにはIPアドレスの設定が必要です。アカウントを作成してもIPアドレスが適切に設定されていない場合は、ゲストとして認識され、OpenDNSのデフォルト設定である危険なサイトへのアクセスのみをフィルタリングします。
「SETTINGS」タブにある「Add a network」にあなたのIPアドレスを入力します。あなたのIPアドレスはページの上部に表示されている、4つに区切られた数字です。入力したら、「ADD THIS NETWORK」をクリックします。

入力したIPアドレスに識別用の名前を付けます。名前はあなたが分かりやすい名前をつけるとよいでしょう。(例:自宅のパソコン)
次に、専用ソフトをダウンロードします。専用ソフトは時折変更されるIPアドレスをOpenDNSに通知する機能を持っています。IPアドレスが変更されるたびに設定をし直すのであれば不要ですが、面倒なためインストールした方が良いでしょう。
※固定IPアドレスを使用している場合は専用ソフトは不要です。
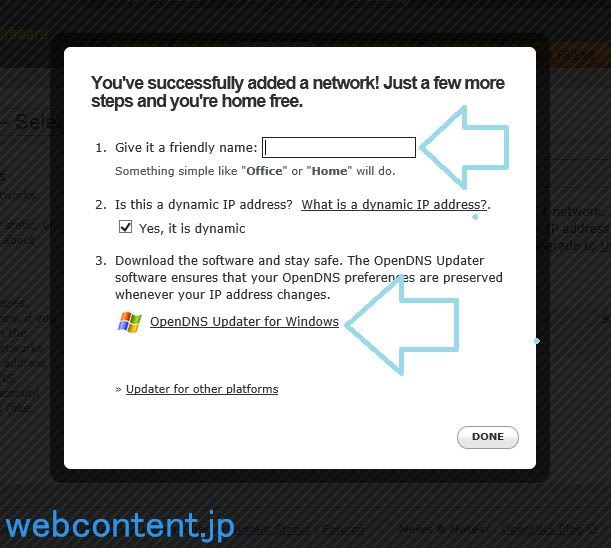
「保存」をクリックします。

「DONE」をクリックします。
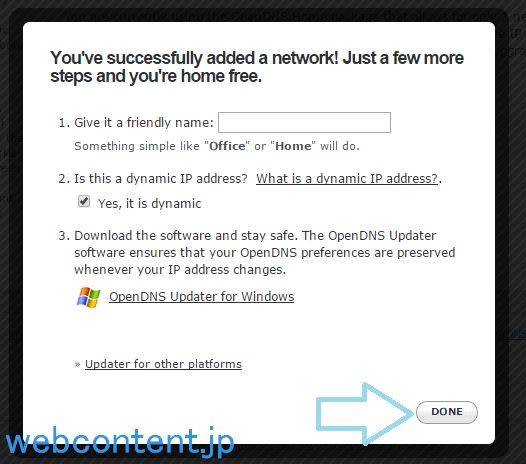
IPアドレスの設定は完了です。
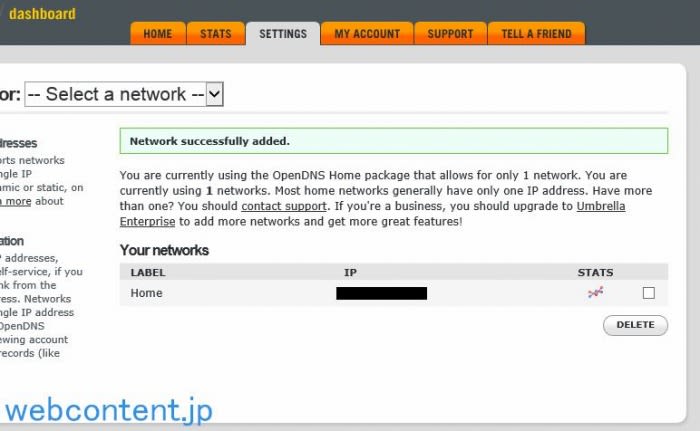
先ほどダウンロードした専用ソフトを起動して、「はい」をクリックします。
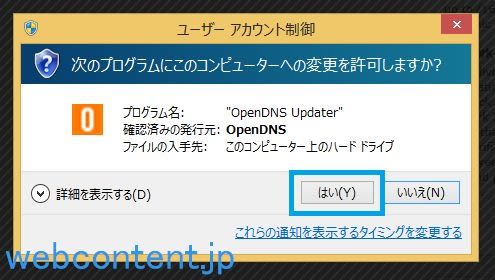
「Install」をクリックします。
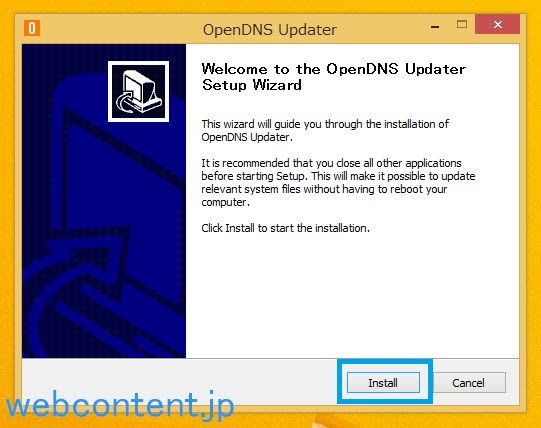
「Finish」をクリックしたらインストールは完了です。

専用ソフトの設定
専用ソフトのインストールが完了して少しするとソフトが自動起動します。
アカウント登録で入力したメールアドレスとパスワードを入力して、「Sing In」をクリックします。
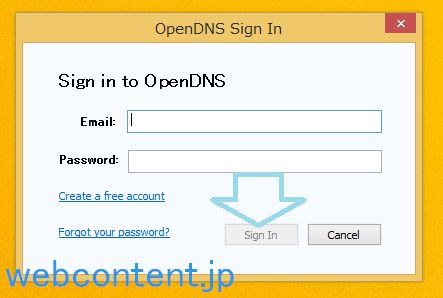
「Network to update」が「default」になっていることを確認してください。それ以外の場合は「Change network」をクリックして変更します。
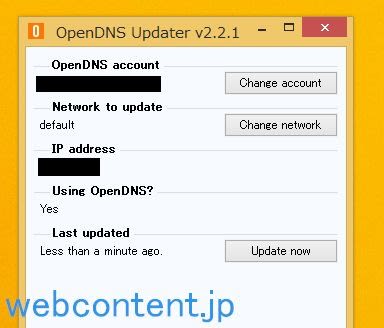
フィルタリング設定
OpenDNSダッシュボードの「SETTING」タブに先ほど入力したIPアドレスが登録されています。フィルタリング設定を行うにはIPアドレスをクリックします。
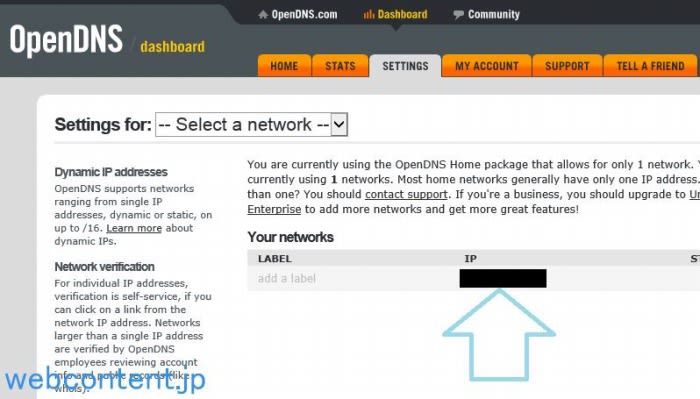
あなたが設定したいフィルタリングのレベルを設定します。レベルを選択したら、「APPLY」をクリックします。なお、画像の場合は「High」に設定しています。
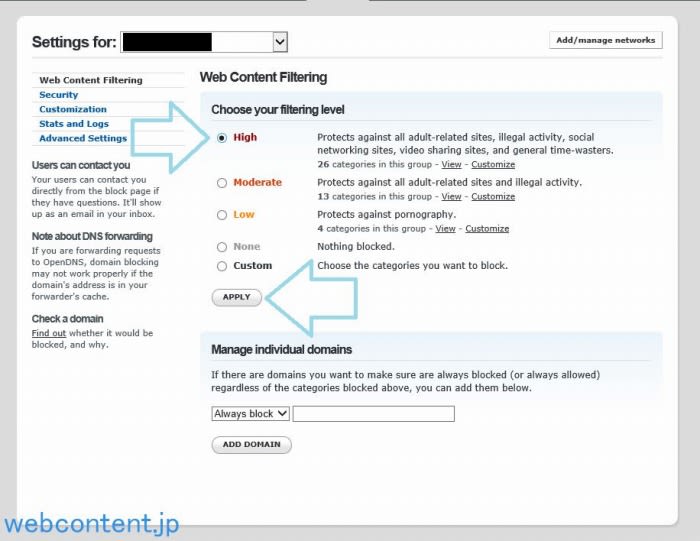
その下の「Manage individual domains」では、常にブロックしたい(Always block)or 常にブロックしない(Never block)ドメインを設定することができます。
具体的な方法は動作を選択し、その横にドメイン(例:yahoo.co.jp)を入力して「ADD DOMAIN」をクリックします。
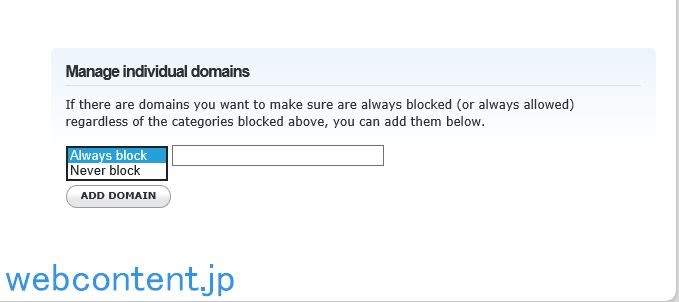
IPアドレスの変更設定
OpenDNSはアクセス元IPアドレスで利用者を識別しますが、通常、IPアドレスは時折変更されます。そのため専用ソフトをインストールしていますが、設定でもIPアドレスの変更が許可されている必要があります。
「SETTINGS」タブの「Advanced Settings」にある「Enable dynamic IP update」にチェックが入っているか確認してください。
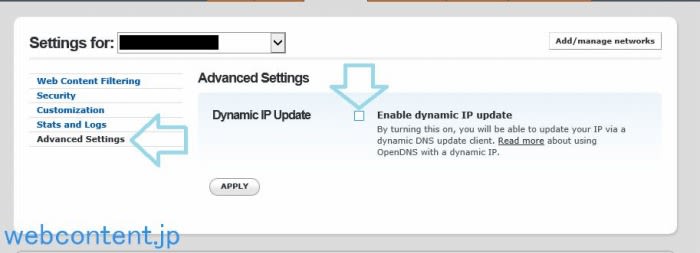
カテゴリにサイトを登録する方法
OpenDNSでは50を超えるカテゴリに様々なサイトが登録されていますが、マイナーなサイトで登録されていない場合や、ドメインが変更されたなどの理由で違うカテゴリに登録されている場合があります。
そのような場合は、OpenDNSダッシュボードの「SETTING」タブにある「Find out」から登録フォーラムにアクセスします。フォーラムではサイトについての話し合いが行われています。
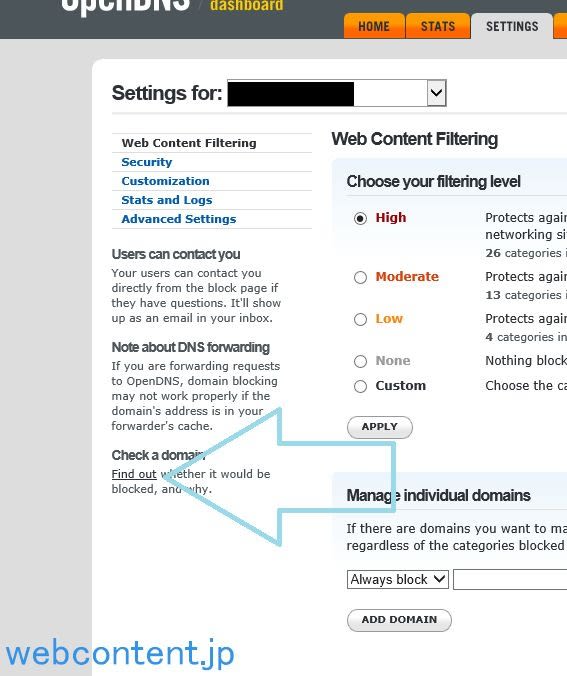
アカウントを作成していれば、話し合いに参加することが可能です。現在審議されているドメインのカテゴリ分けが適切と思えば「YES」を、違うと思う場合は「NO」をクリックしましょう。
新たなサイトをカテゴリに追加したい場合は「Submit Domains」から追加できます。追加したドメインは審議によって適切と判断された場合のみ追加されます。すぐにドメインのブロックを行いたい場合は「Manage individual domains」から設定します。