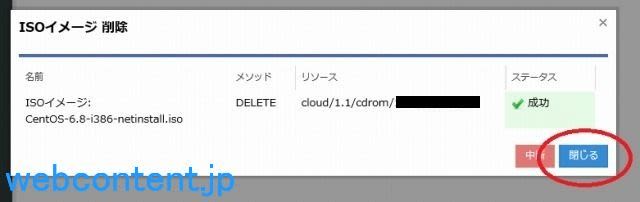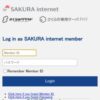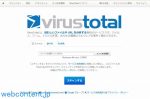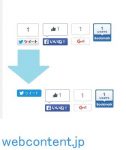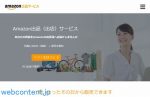さくらのクラウドに好きなOSをインストールする方法
「さくらのクラウド」でパブリックアーカイブ以外の好きなOSインストールする方法に関する内容
さくらのクラウドって何?
さくらインターネット株式会社が運営するIaaS型クラウドサービスです。

サーバーやストレージ、ネットワークサービスといったウェブサービス運営に必要なものを必要な分だけ借りることができるクラウドサービスで、初期費用なし、一日76円から利用できる極めてリーズナブルな価格のサービスとなっています。
サーバーで使えるOS
さくらのクラウドではサーバーへのインストール用に「パブリックアーカイブ」と「パブリックISOイメージ」が用意されているため、面倒なインストール作業なしで、すぐにサーバーを使用することができます。
パブリックアーカイブ・ISOイメージ | さくらのクラウドニュース
では、「用意されたOS以外は使用できないのか?」と考えるかもしれませんが、ISOイメージさえ用意すれば、さくらのクラウドでは好きなOSをインストールすることができます。
課金対象サービスのため手軽にとはいえませんが、せいぜい100円もあればお釣りがくる機能のためガンガン活用しましょう。
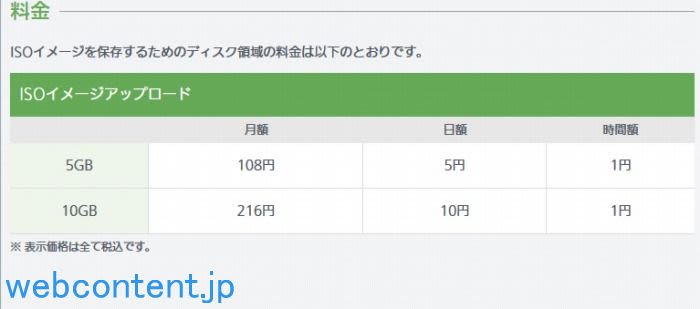
好きなOSをインストールする
さくらのクラウドで好きなOSを使用するには「ISOイメージのアップロード」と「インストール先となるサーバー」が必要です。いずれも課金対象のサービスで、今回はISOイメージアップロード領域からサーバー作成までを行います。
アップロード領域の作成
さくらのクラウドコントロールパネルにアクセスします。
「さくらのクラウド(IssS)」をクリックします。
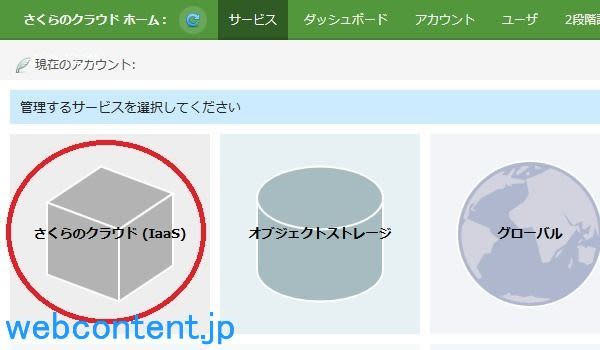
左側の「ISOイメージ」をクリックします。
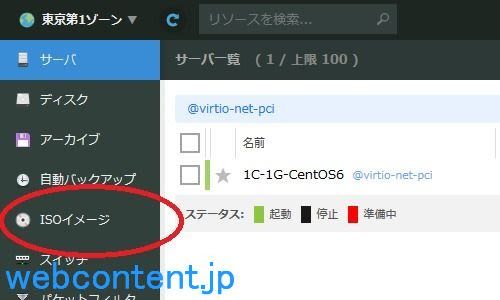
右上の「追加」をクリックします。
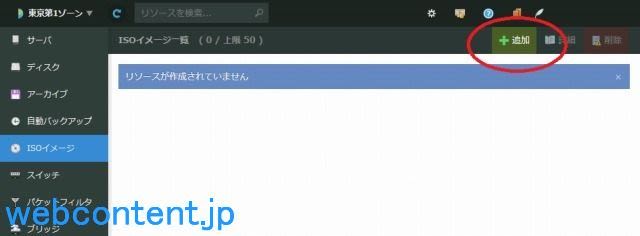
サイズと名前を入力したら、「作成」をクリックします。(サイズ以外は任意)
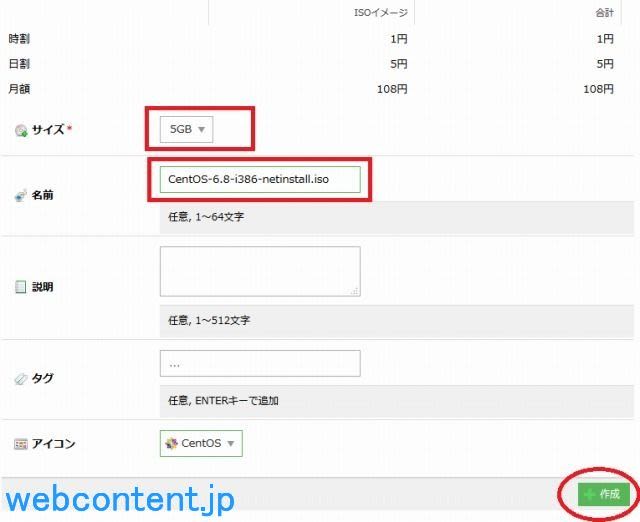
課金対象となるため操作確認が表示されます。「作成」をクリックします。
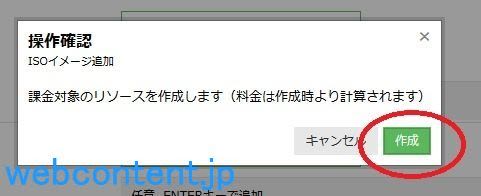
接続情報をメモし、「OK」をクリックしたらインストールは完了です。
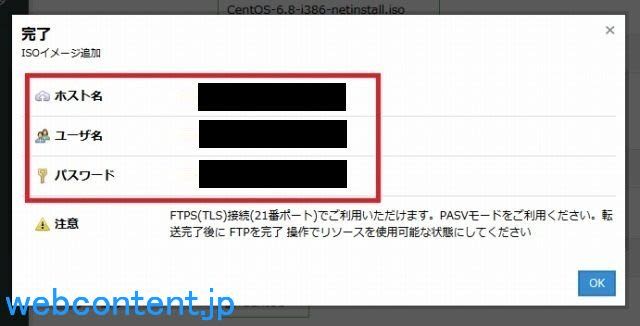
ISOイメージのアップロード
作成した領域にISOイメージをアップロードします。
コントロールパネルからはできないため、お好みのFTPクライアントを使用してアップロードする必要があります。アップロード方法はソフトによって違うため、ここでは紹介しません。例としてWinSCPを使用する場合は次のようになります。
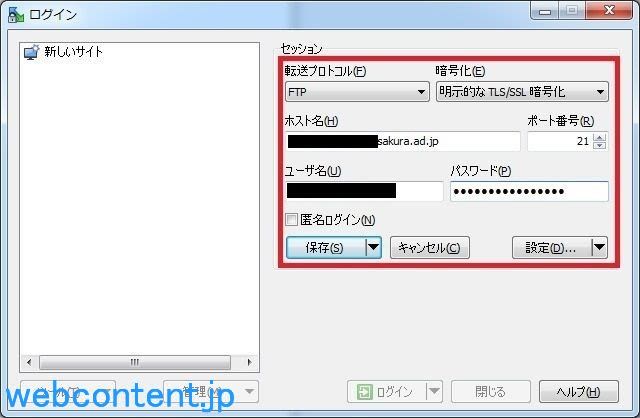
アップロードが完了したらコントロールパネルに戻り「FTPを完了」をクリックします。
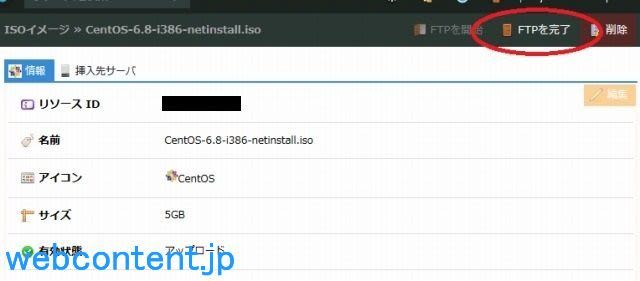
「FTPを完了」をクリックします。

「OK」をクリックしたらアップロードは完了です。
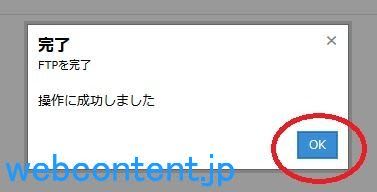
サーバーの用意
ISOイメージを使用してサーバーにOSをインストールします。
「サーバ」タブを選択して、「追加」をクリックします。
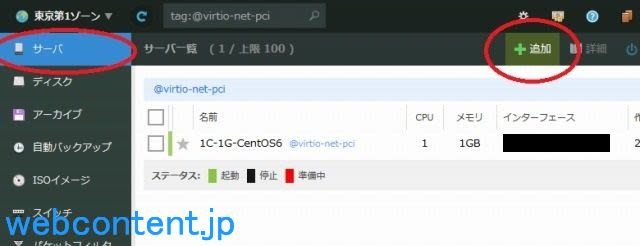
ISOイメージを選択するため「シンプルモード」のチェックを外します。
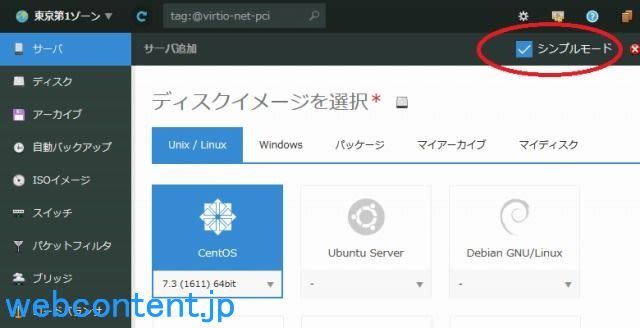
コア数やメモリなどはお好みで、ディスク部分を次のように設定します。
- ディスクソース:ブランク(空のディスク)
- ディスクサイズ:20GB←お好み
- ISOイメージを使う:アップロードしたISOイメージの名前

全て埋め終わったら、「作成」をクリックします。
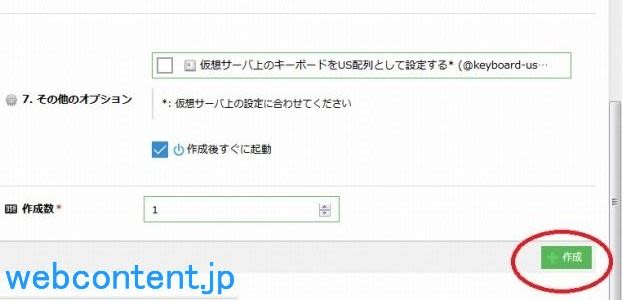
アップロード領域同様、課金対象となるため操作確認が表示されます。「作成」をクリックします。
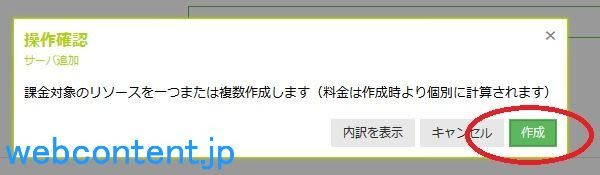
インスタンスの作成状況が表示されます。完了前に「閉じる」をクリックして問題ありません。
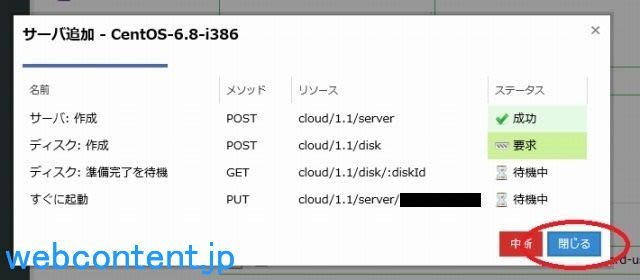
作成が完了すると右下に通知が表示されます。
通知をクリックするとサーバの管理画面に移動します。
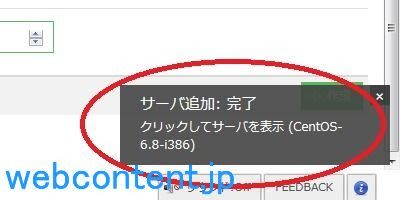
OSのインストール
セットアップしたサーバーにOSをインストールします。
インストール方法はOSによって違うため、省略します。
ISOイメージの取り外し
OSのインストールが終わり次第ISOイメージをサーバーから取り外します。
予期せぬトラブル発生防止のためサーバーはシャットダウンした状態で行います。
サーバーの「ディスク」タブと「シンプル監視」タブの間にある「ISOイメージの名前」タブを選択して、「取り出す」をクリックします。
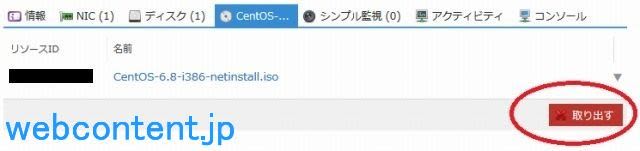
「取り出す」をクリックします。
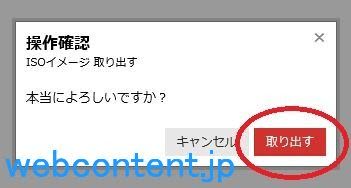
ステータスが「成功」になったのを確認して、「閉じる」をクリックしたら取り外しは完了です。
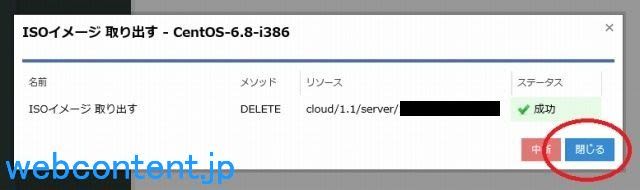
アップロード領域の削除
「ISOイメージ」タブのISOイメージを選択し、「削除」をクリックします。
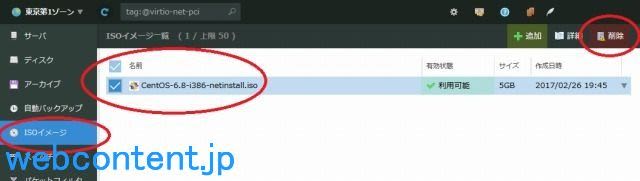
「削除」をクリックします。
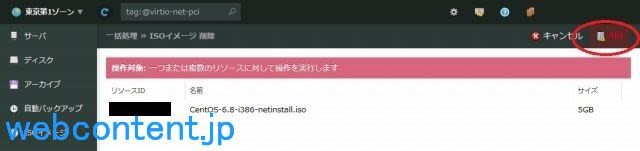
「実行」をクリックします。
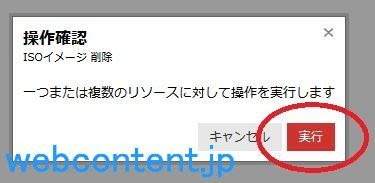
ステータスが「成功」になったのを確認して、「閉じる」をクリックしたら領域の削除は完了です。