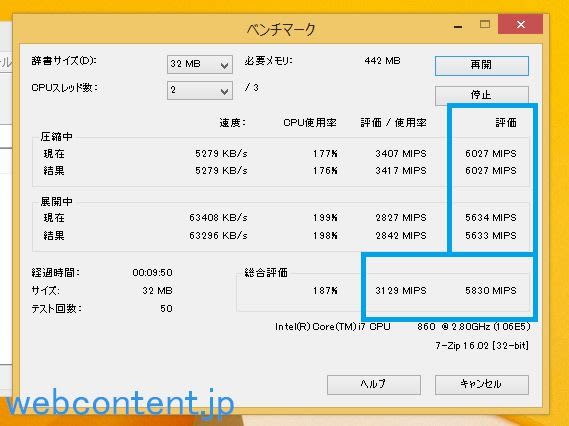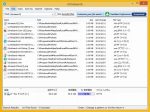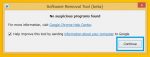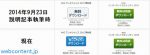zipよりも数割小さく圧縮できる最強の圧縮解凍ソフト「7-Zip」
zip形式よりも小さく圧縮できて圧縮・解凍速度も速い最強の圧縮解凍ソフト「7-Zip」に関する内容
7-Zipって何?
Igor Pavlov. 様が開発している無料で使えるオープンソースの圧縮解凍ソフトウェアです。
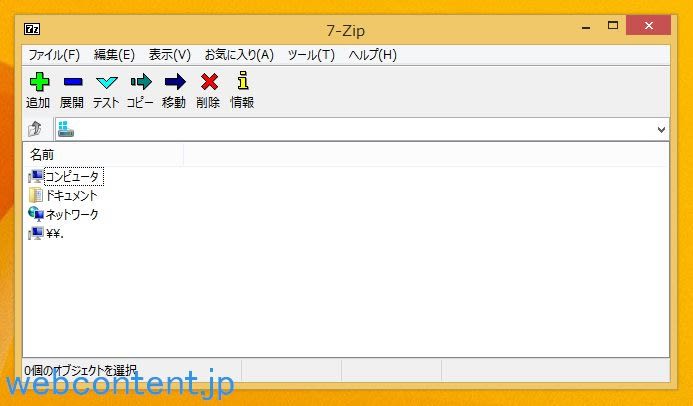
ZIP や RAR などのアーカイブ形式に比べ最大で数割以上小さく圧縮でき、圧縮・解凍速度も高速な夢のような圧縮解凍ソフトで、複数のファイルに分割して圧縮することや強力な暗号化を施すことができます。
他のアーカイブ形式よりも強力に圧縮
7-Zipは他のアーカイブ形式よりも最大で数割程度小さく圧縮することができる 7z というアーカイブ形式に対応しており、公式サイトによると ZIP形式より30~70%小さく圧縮することができます。
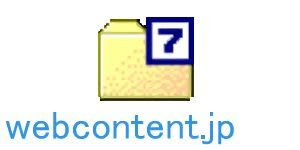
もちろん、ZIP形式の圧縮にも対応しておりその場合でも他のソフトより小さく圧縮することが可能で、圧縮性能でいえば他の圧縮解凍ソフトを寄せ付けません。
約40種類のアーカイブ形式に対応
7-Zipは ZIP や RAR のようなよく目にする身近な形式から、ISO や LHZ※ のようなマニアックな形式まで幅広く対応しており、その数は38種類と初心者から上級者まで幅広い層の要求に対応することができます。
※lzhは既に開発が終了しているため利用は控えましょう
「どの圧縮解凍ソフトをインストールしたら良いか分からない」といった方は、とりあえず7-Zipをインストールしておけば圧縮ファイルの解凍に困ることはないでしょう。
サポートする形式
圧縮・解凍:7z, XZ, BZIP2, GZIP, TAR, ZIP, WIM
圧縮のみ:AR, ARJ, CAB, CHM, CPIO, CramFS, DMG, EXT, FAT, GPT, HFS, IHEX, ISO, LZH, LZMA, MBR, MSI, NSIS, NTFS, QCOW2, RAR, RPM, SquashFS, UDF, UEFI, VDI, VHD, VMDK, WIM, XAR and Z.
なお、Lhaplusは22種類、WinRARは17種類に対応しています。
圧縮レベルを変更できる
7-Zipは圧縮率を予め設定して圧縮することができるため、圧縮目的に合わせて「無圧縮」から「超圧縮」まで自由に変更して圧縮できます。

単純に大量あるファイルをまとめたい場合であれば「無圧縮」を、容量削減目的であれば「標準」から「超圧縮」を選択すると圧縮・解凍時間を短縮することができます。
圧縮レベルを上げると圧縮後のファイルサイズを小さくすることができますが、その分圧縮・解凍に掛かる時間も伸びる上、必要なメモリも増えるので目的に応じた圧縮レベルを選択することが重要です。
多彩な圧縮オプション
7-Zipは圧縮ファイルを一定の容量毎に分割することや、解凍ソフトがない場合でも解凍できる自己解凍形式で圧縮すること、暗号化を行うことができるようになっています。
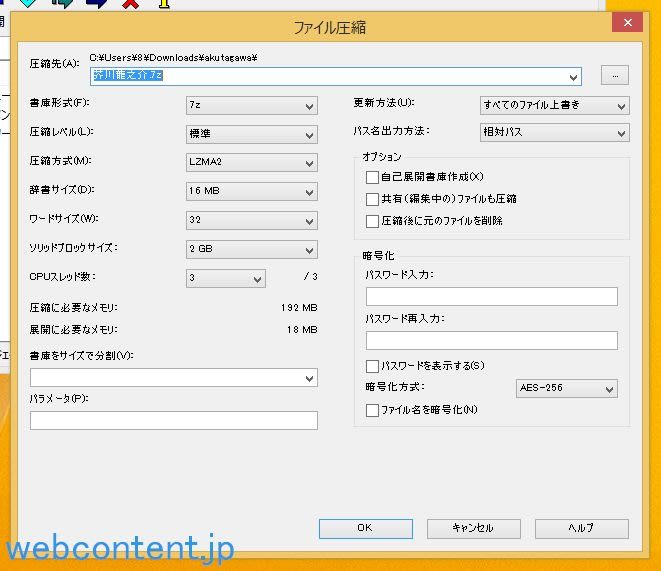
一定容量で分割して圧縮する
7-Zipは大きなファイルやフォルダを圧縮する際に便利な分割圧縮に対応しているため、4GBまでしか扱えないFAT32の環境でも安心して利用することができます。
基準となるサイズは数値で自由に決定することができるため、1MBでも3.24MBでも10TBでも設定することができます。
解凍ソフトが不要な自己解凍形式
7-Zipは「自己解凍形式」という圧縮ファイル自体に解凍機能を持たせることができる機能に対応しているため、解凍ソフトがない異なるコンピューターにファイルを受け渡す際に利用することができます。
ちなみにこの機能はFirefoxのインストーラに採用されているため、7-zipを使えばインストーラ(exe)を解凍することができます。
世界標準の暗号アルゴリズムに対応
7-Zipは圧縮時のオプションとして次世代暗号化標準「AES-256bit」を利用した暗号化に対応しています。
AES-256bitはアメリカの国立標準技術研究所が選定した実用化している暗号方式の中では極めて強度の高い暗号方式で、無線LANや SSL/TLS通信 でも利用されています。
ベンチマーク機能内蔵
7-Zipはベンチマーク機能を内蔵しているため、パソコンの性能を比較することにも利用することができます。
7-Zipのベンチマーク機能はベンチマークソフトとは違いグラフィック能力ではなく、圧縮・解凍能力を測定するため、オンラインゲームのような特定の性能ではなくパソコンの動作速度を知ることができます。
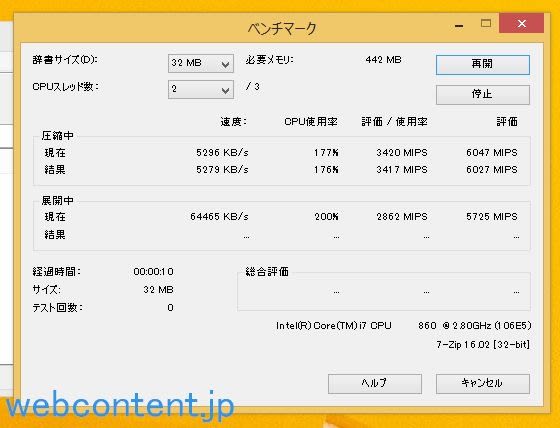
インストール方法
公式サイトにアクセスします。

圧縮・解凍ソフト 7-Zip
7-Zipは世界的にデファクトスタンダードのフリーの圧縮・展開 / 圧縮・解凍ソフトです。7z、zip、rar、 ...
![]() https://sevenzip.osdn.jp/
https://sevenzip.osdn.jp/
「ダウンロード」をクリックします。
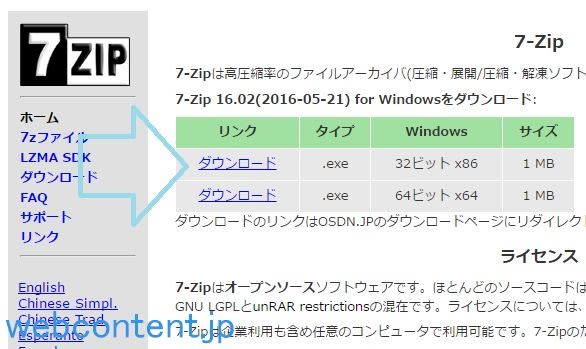
「実行」をクリックします。

「はい」をクリックします。
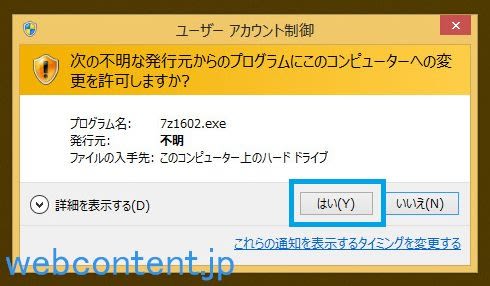
「Install」をクリックします。
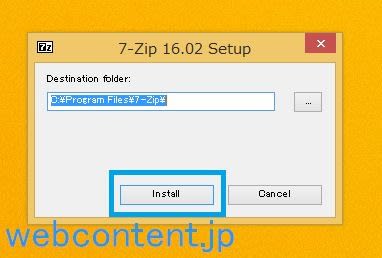
「Close」をクリックしたらインストールは完了です。
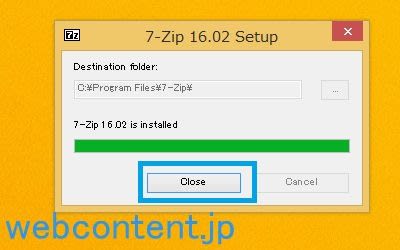
設定しておくと良いこと
7-Zipをインストールしただけではその能力を十分に発揮できません。インストール後はまず、圧縮ファイルへの関連付けを行いましょう。
関連付けはファイルをクリックした場合に起動するソフトを設定することで、初期設定ではOS標準の解凍ソフトが指定されています。
7-Zipへの関連付けを行う方法
7-Zipを起動し、「ツール」から「オプション」を選択します。
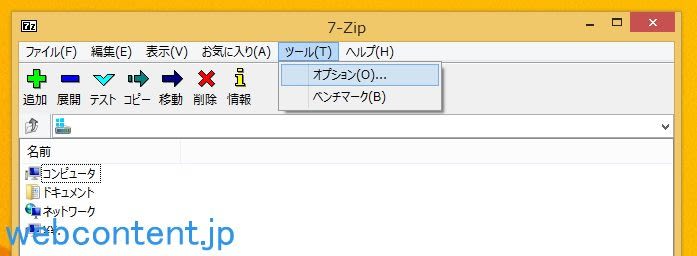
「+」をクリックします。この時、左側をクリックすればログイン中のユーザのみ、右側をクリックすれば全ユーザーを対象とします。

「7-zip」の追加表示を確認して、「OK」をクリックしたら関連付けは完了です。
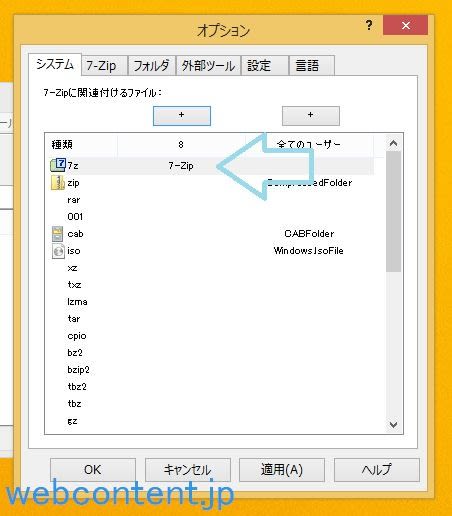
7-Zipの使い方
インストールが完了し関連付けが終わったならば7-Zipのセットアップは終了です。
ここでは最も基本的なファイルの圧縮方法と、解凍方法、そしてベンチマークを行う方法を紹介します。
ファイルを圧縮する
圧縮したいファイル(フォルダ)を右クリックし、「7-Zip」の「圧縮…」を選択します。
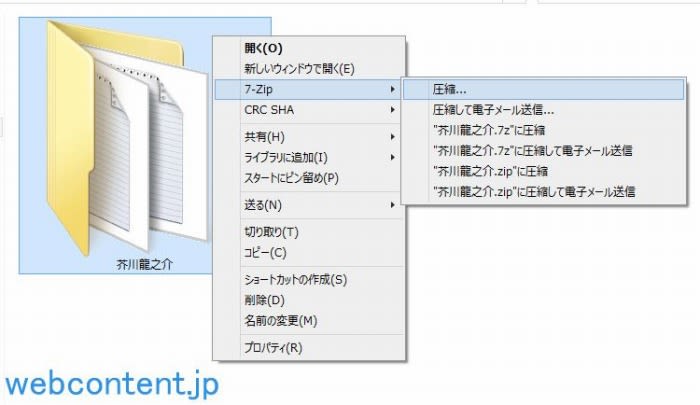
圧縮形式などを選択して「OK」をクリックします。
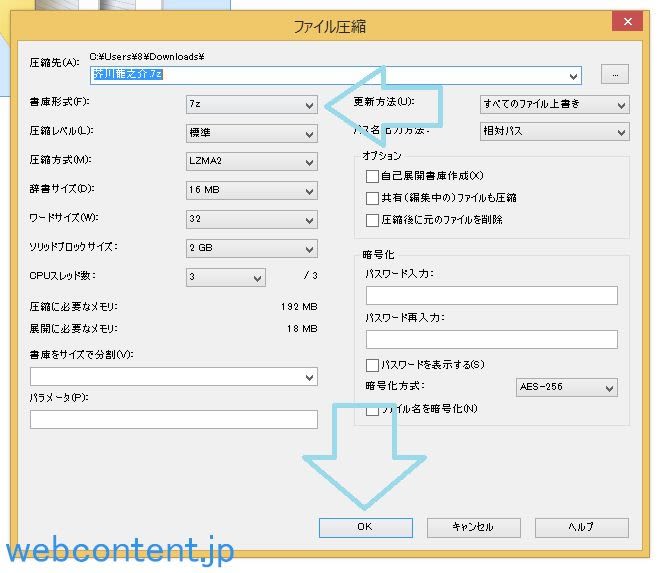
しばらく待つと圧縮ファイルが作成されます。
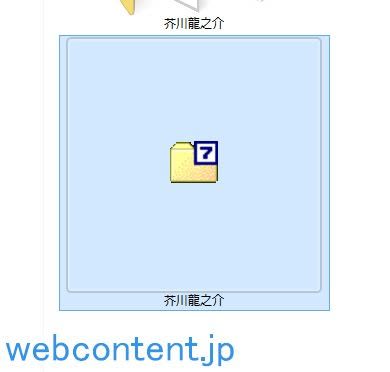
ファイルを解凍する
解凍したいファイルを右クリックし、「7-Zip」から「開く」を選択します。
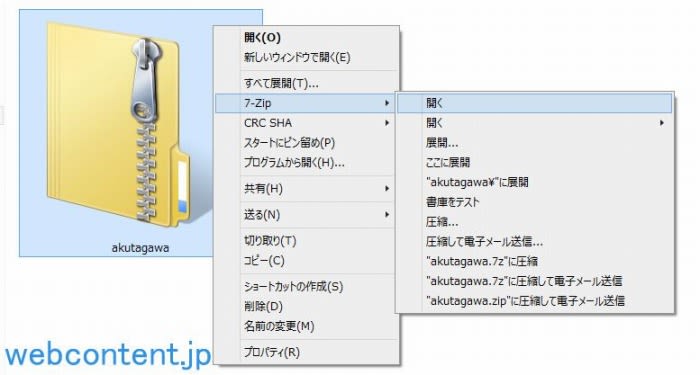
「展開」をクリックします。
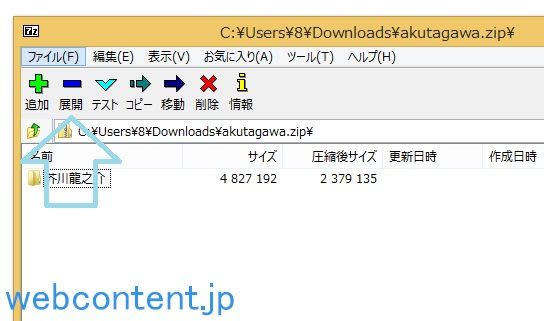
「OK」をクリックします。
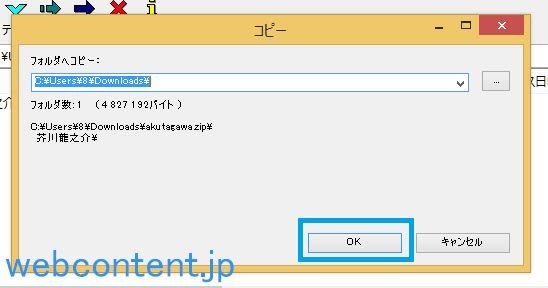
しばらく待つと、

ファイルが解凍されました。

ベンチマークを行う
「ツール」から「ベンチマーク」を選択します。

自動的にベンチマークが開始されます。
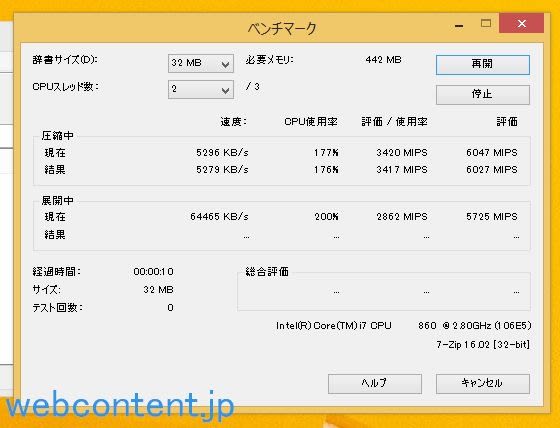
ベンチマークの見方は「評価」の部分に注目してください。
※MIPS(Million Instructions Per Second):一秒間に何百万回の命令を実行できるかを表す値