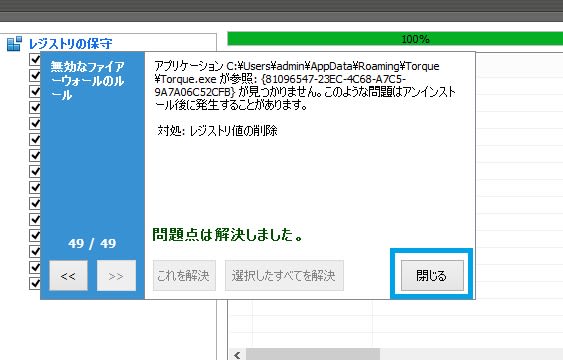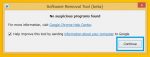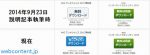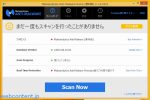重くなったパソコンを軽くするツール「CCleaner」
長年の使用で重くなってきたパソコンを新品同然に軽くするメンテナンスツール「CCleaner」に関する内容
CCleanerって何?
イギリスのソフトウェア会社「Piriform」が開発した無料のメンテナンスツールです。
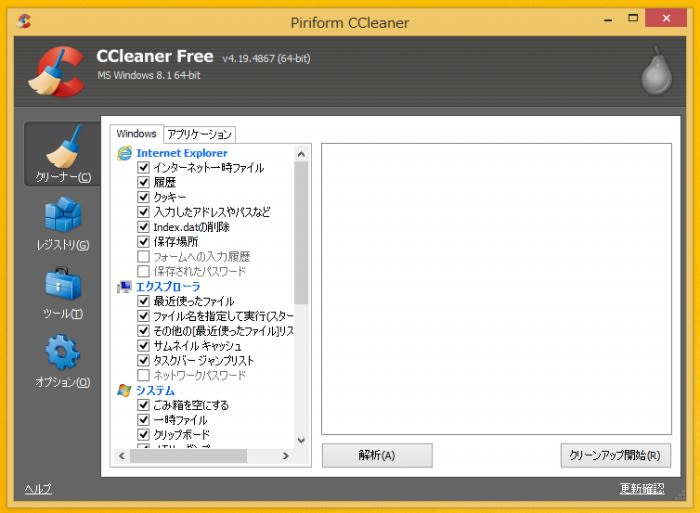
ウェブブラウザに蓄積された「一時ファイル」や「閲覧履歴」、「入力履歴」などのデータを削除するクリーナーソフトで、レジストリの最適化やパソコンのスタートアップも変更できるシンプルで高性能なツールとなっています。
クリーナー機能
CCleanerでは「Internet Explorer」や「Google Chrome」などのウェブブラウザに蓄積された履歴ファイルなど、不要なデータを簡単に削除することができます。
また、ウェブブラウザに限定した機能ではなく、「Microsoft Office」や「Flash Player」、「Windows Media Player」など様々なソフトによって蓄積された不要なデータを削除することができます。
削除するデータは個別に指定することができ、設定の簡単です。(上の画像が実際の画面です。)
レジストリの最適化機能
CCleanerでは「レジストリ」という設定ファイルを最適化する機能が備わっています。
「レジストリ」とは主にパソコン(Windows)がもっている設定ファイルのことで、この設定値を変更することでパソコンの様々な設定を変更することができるようになっています。設定次第ではパソコンが起動しなくなるなど重大な問題が発生するため、必要なければ変更しないことを強くオススメします。
CCleanerではこのレジストリを安全に、かつ簡単に最適化することができます。
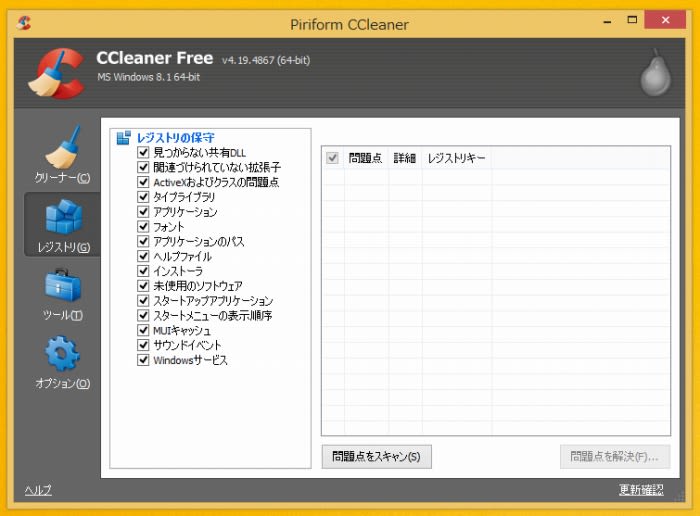
CCleanerがもつその他の機能
CCleanerには「クリーナー機能」や「レジストリの最適化機能」の他にも様々なメンテナンス機能が備わっています。

■「インストール情報」ではパソコンにインストールされているソフトをアンインストールすることができます。「コントロールパネル」の「プログラムのアンインストールまたは変更」に相当する機能です。
■「スタートアップ」では、パソコン起動時に自動で開始されるプログラムを有効・無効化することができます。起動時間が長くなってきた場合はスタートアップの設定を見直すと改善する場合がほとんどです。
■「ファイルファインダ」では重複したファイルを検索し、削除することができます。インターネットから保存した画像ファイルなど重複したファイルはパソコンの空き領域を無駄に圧迫します。
■「システムの復元」ではパソコンが保持している「復元ポイント」を管理することができます。パソコンの問題を解決する重要な機能のため。変更はオススメしません。なお、システムの復元についてはこちらを参考にして下さい。
■「ドライブデータの抹消」ではパソコンで削除した(ゴミ箱からの削除)ファイルを安全に削除することができます。ゴミ箱から削除したデータは容易に復元することができます。気になる方は実行するとよいでしょう。
インストール方法
公式サイトにアクセスします。
ページ下部の「Download」をクリックします。
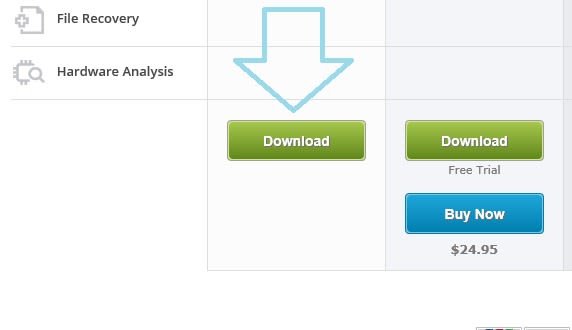
「実行」をクリックします。

「はい」をクリックします。
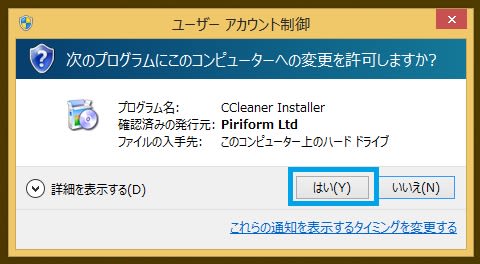
「English」をクリックします。
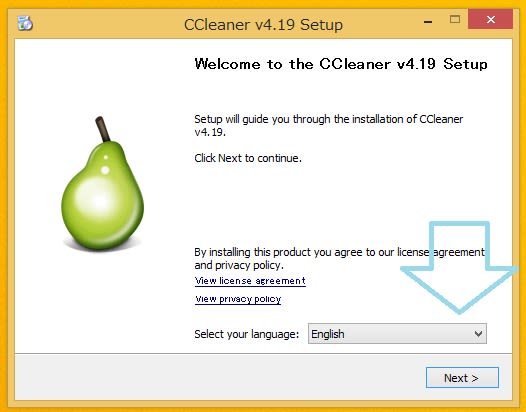
「日本語」を選択し、クリックします。
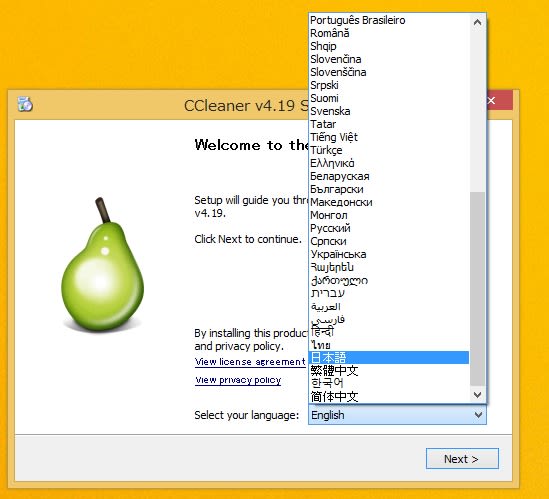
「Next」をクリックします。
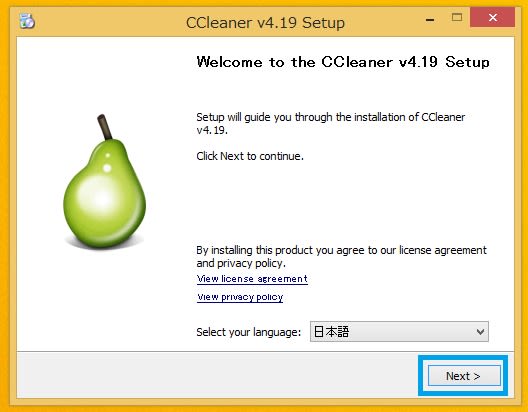
「次へ」をクリックします。
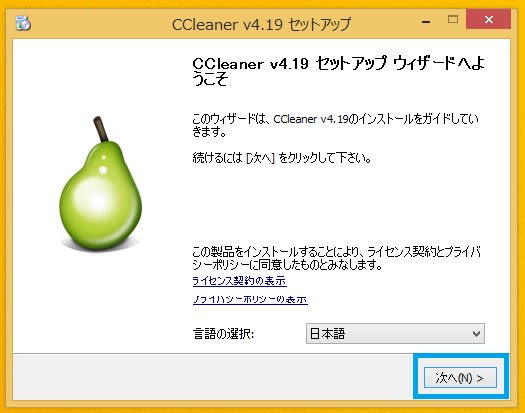
「インストール」をクリックします。
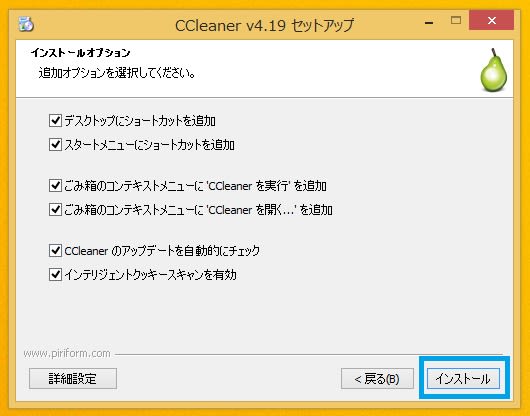
「完了」をクリックしたら、インストールは完了です。
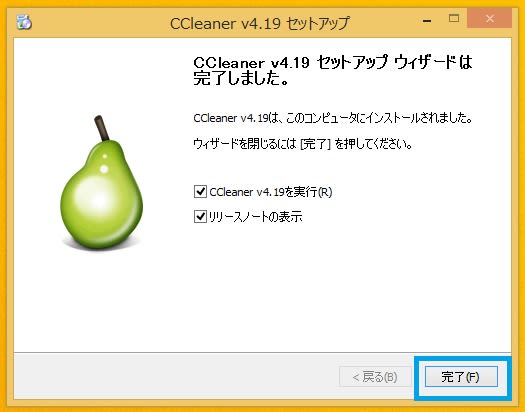
クリーナー機能の仕方
CCleanerを起動し、「解析」をクリックします。この時、削除したくないデータのチェックは外しておいて下さい。
また、あくまで「解析」で実際にデータが削除されるわけではありません。
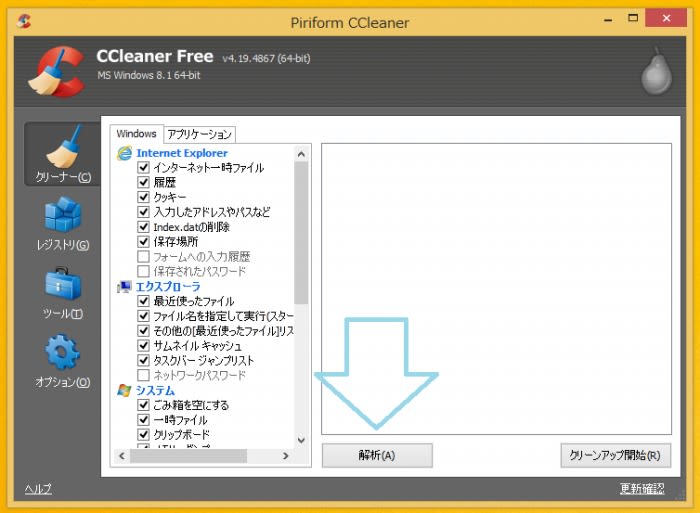
解析が完了したら、「クリーンアップ開始」をクリックします。
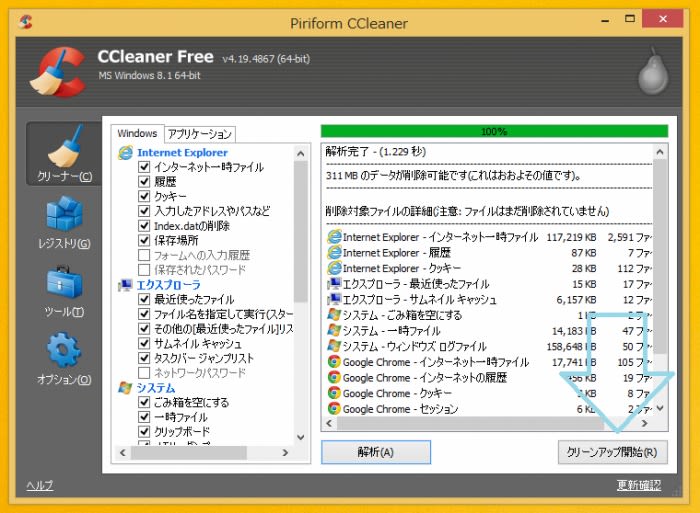
「OK」をクリックします。
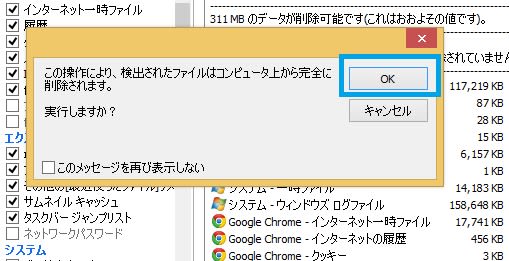
レジストリの最適化の仕方
CCleanerを起動したら「レジストリ」のタブを選択し、「問題点をスキャン」をクリックします。この時、削除したくない項目のチェックは外しておいて下さい。
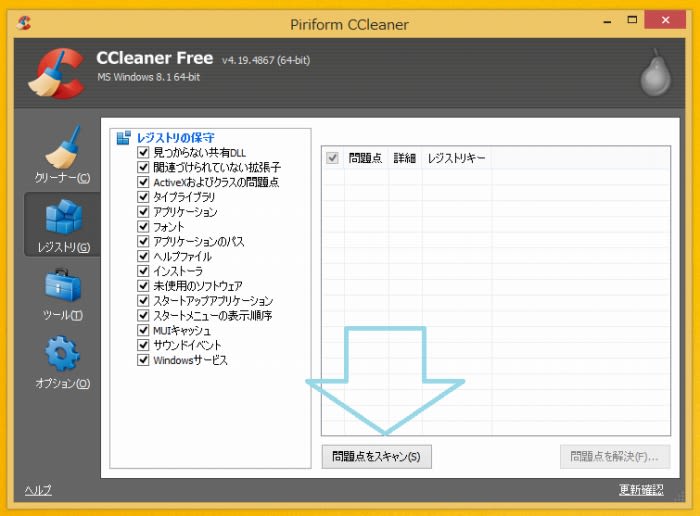
スキャンが完了したら、「問題点を解決」をクリックします。
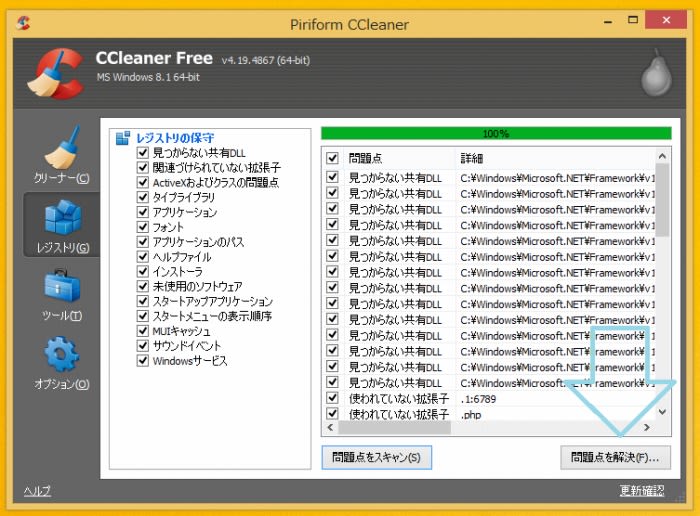
「はい」をクリックします。「いいえ」でも実行ができますがオススメできません。
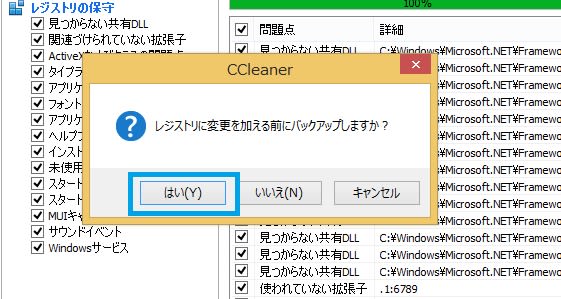
任意の場所を選択し、「保存」をクリックします。
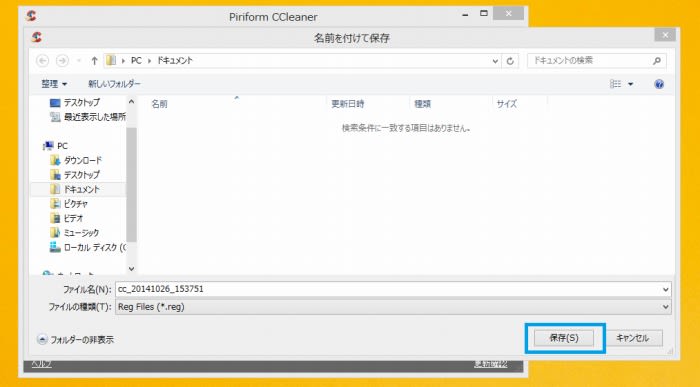
「選択したすべてを解決」をクリックします。気になる方は「これを解決」から個別に実行して下さい。
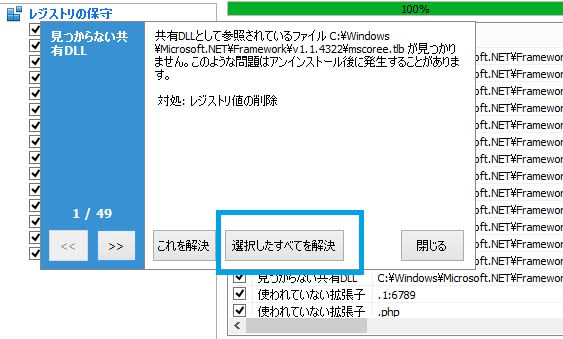
「閉じる」をクリックします。