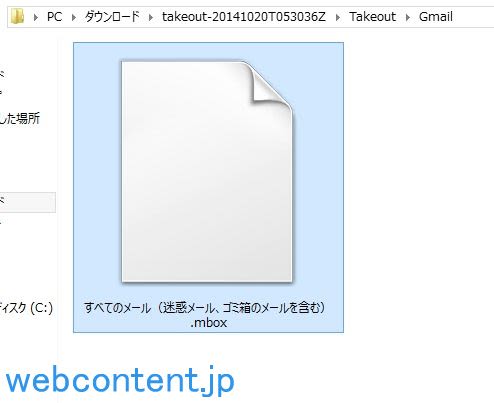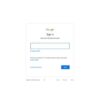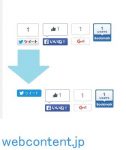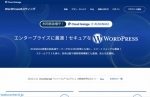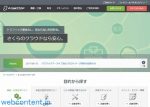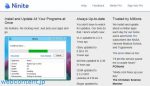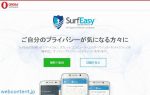【Google公式】Gmailのメール内容をパソコンにバックアップする方法
Google公式データバックアップ機能「データツール」を利用してGmailにあるメールをパソコンにダウンロードする方法に関する内容
Gmailって何?
Gmailは検索エンジン最大手「Google」が提供するウェブメールサービスです。
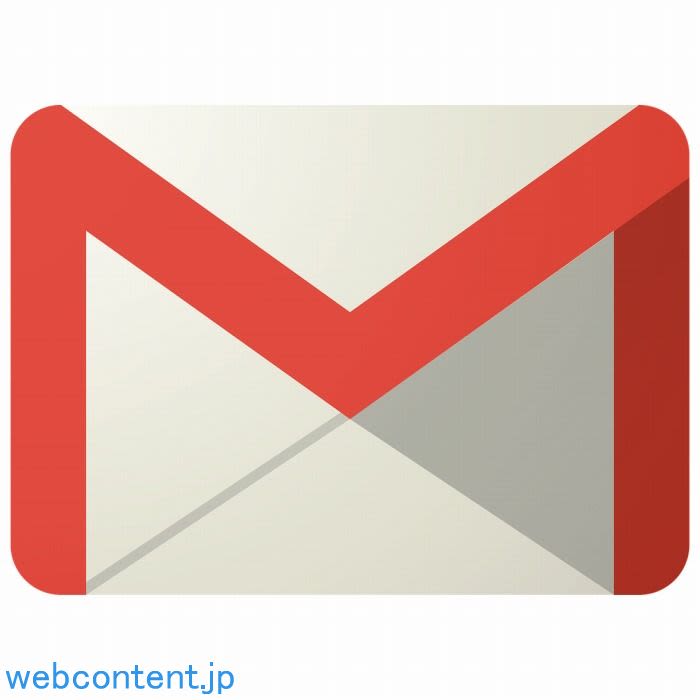
無料で15GB大容量メールボックスが利用可能なオンラインサービスで、POP3やIMAPに対応し自動転送サービスやウィルススキャン機能など無料とは思えない多機能なウェブメールサービスとなっています。
Gmailのバックアップの必要性
Gmailを含むオンラインサービスはデータ障害によるデータ損失や突然のサービス終了の可能性があります。
先日(2014年9月下旬~10月上旬)の「Yahoo!メール」のアクセス障害では約380万のユーザがYahoo!メールにアクセス不能になり、一部ユーザのデータが消失しました。消失したデータが復旧されることはありません。私的な利用、特に重要でないデータであれば問題はありませんが、重要で消失しては困るデータなら大惨事です。
このような問題にもっとも有効な対策は「利用者独自によるバックアップ」です。Yahoo!メールでもYahoo!メール側のバックアップが存在したと考えられますが、最終的にはデータの消失が発生しています。そのため、消失して困るデータは独自のバックアップが必要で、Gmailでは私の知る限り大規模なデータ消失は発生していませんがバックアップして損は無いでしょう。
Gmailのバックアップ方法の一覧
Gmailのバックアップ方法はGoogleのアーカイブサービスを利用する方法と、サードパーティ製のソフトウェアを使用する方法があります。
今回はGoogle公式の方法を利用します。もし、サードパーティ製のソフトを利用する場合は「GMail Backup」がオススメです。
バックアップの手順とGoogleドライブへの直接保存
Google公式の方法ではバックアップ(アーカイブ)の作成を依頼し、Google側でバックアップが準備出来たらダウンロードする。という方法になります。この準備の完了通知はメールで送信されますが、通知なしでGoogleドライブに保存することもできます。
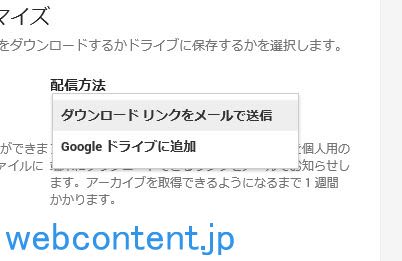
バックアップデータのダウンロード期間と制限
一度作成されたバックアップデータは1週間Googleに保存され、期間内であれば何度でもダウンロードすることができます。
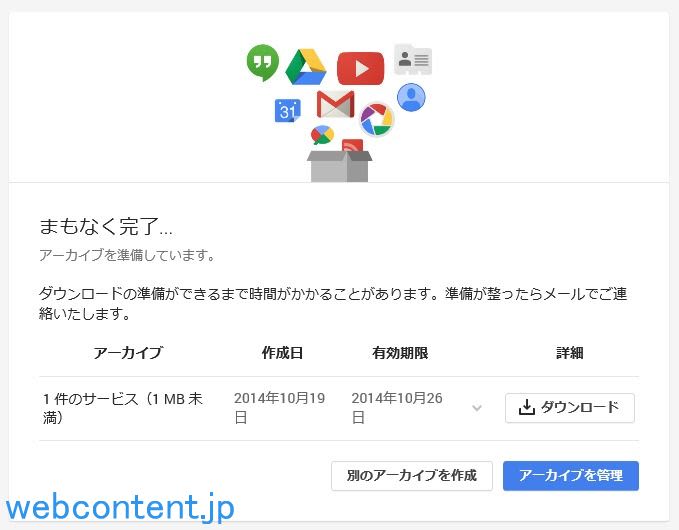
Gmailのバックアップ方法
Googleのデータツールのページにアクセスします。
項目「Gmail」の右側のON/OFFボタンをONにします。
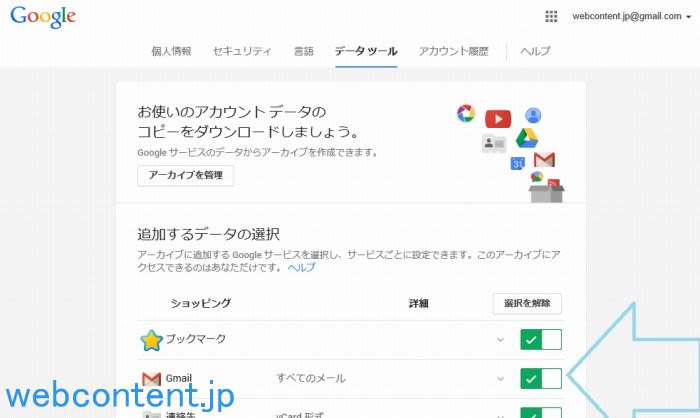
ページ左下の「次へ」をクリックします。
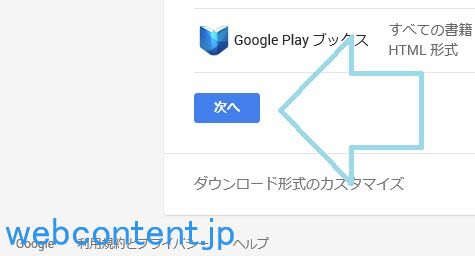
「アーカイブの作成」をクリックします。
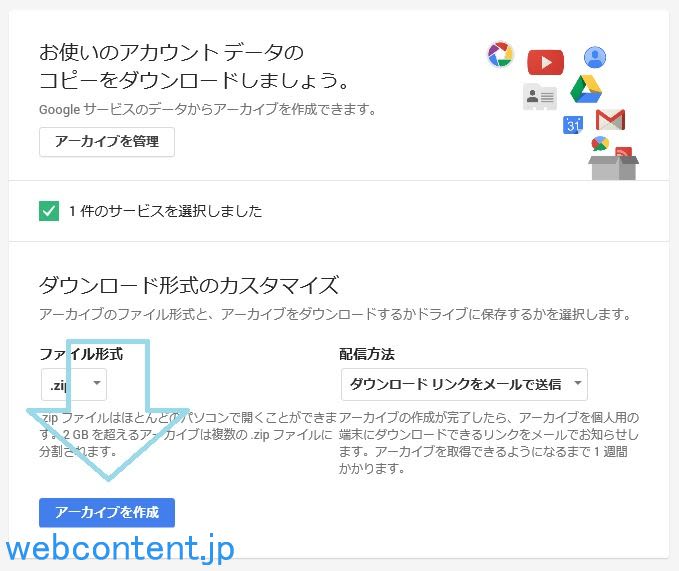
アーカイブの作成が完了するまでしばらく待ちます。ページは閉じて構いません。
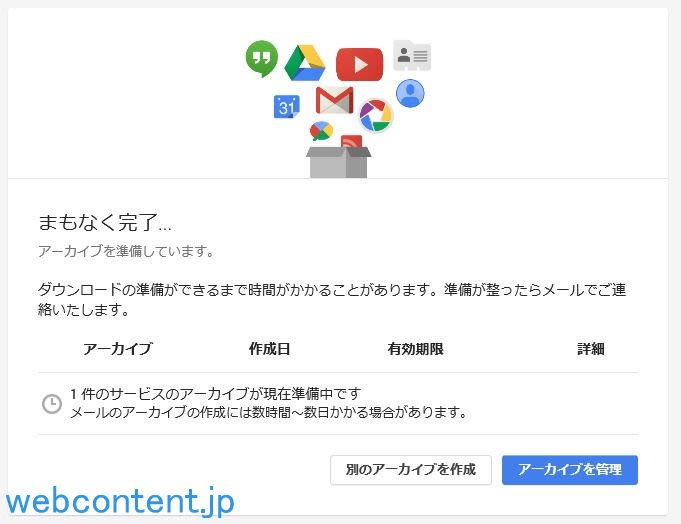
作成が完了するとメールで通知されます。メール内の「アーカイブのダウンロード」をクリックします。
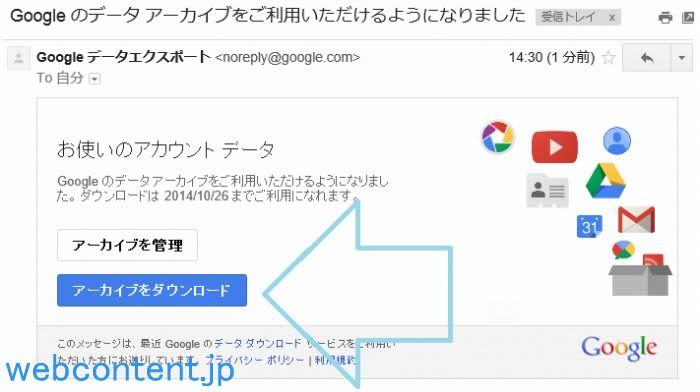 「保存」をクリックします。
「保存」をクリックします。

Gmailのバックアップが完了しました。
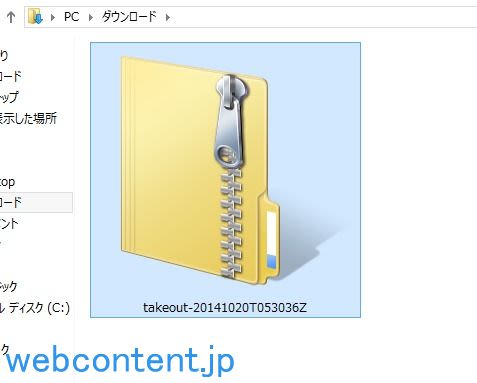
ダウンロードしたバックアップデータについて
アーカイブとしてダウンロードされたバックアップデータは圧縮されています。特に設定を変更していない場合、「zip」形式で圧縮されているので解凍が可能です
また、バックアップデータは1つのファイル「.mbox」で保存されています。